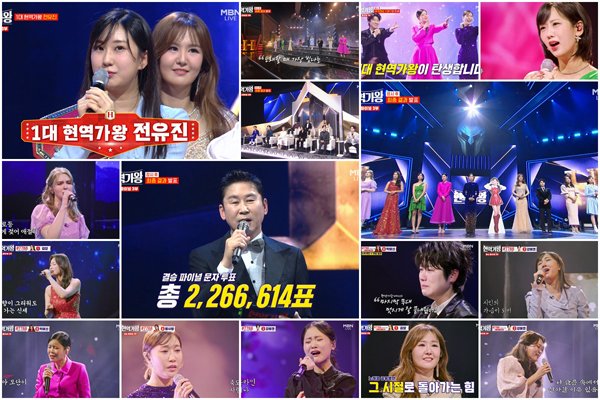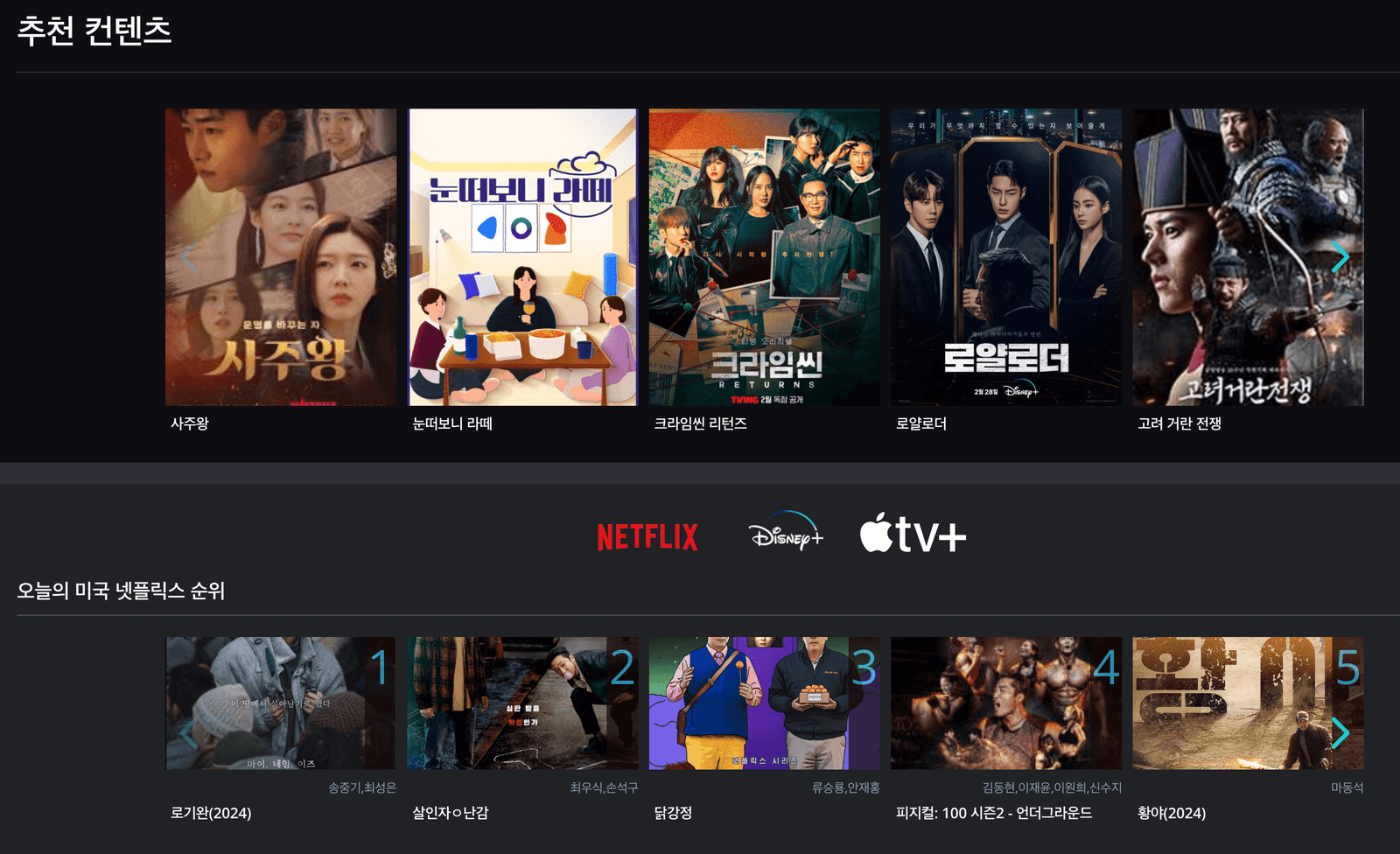무료 예능 다시보기: 최신 예능 프로그램을 무료로 즐기세요
무료 예능 다시보기: 우리는 최신 예능 프로그램을 무료로 제공하는 서비스를 통해 사용자들에게 최고의 시청 경험을 제공합니다. 최신 방송 예능 프로그램을 놓치지 않고 언제든지 간편하게 시청할 수 있도록 최선을 다하고 있습니다. 다시보기 사이트 주소 http://onlytv6.com 다양한 예능 프로그램 무한 도전 **”무한 도전”**은 대한민국에서 가장 사랑받는 예능 프로그램 중 하나입니다. 개그맨들의 유머와 다양한 코너로 구성된 프로그램은 시청자들에게 … Read more